In this article, you'll find out what keyboard key you'll need to press in order to access your computer's boot menu or BIOS menu. The keys vary from computer to computer, so be sure to check what key works for yours!
- List of Boot Menu Hot-Keys In this article, you'll find out what keyboard key you'll need to press in order to access your computer's boot menu or BIOS menu. The keys vary from computer to computer, so be sure to check what key works for yours!
- The keyboard shortcuts for Mac are - 1. For a Windows keyboard press the start button on your Mac once then immediately hold down 'Alt' until the boot device.
- Special boot-up (apple-)key combinations in Mac OS X. This text is mostly written for Mac newbies with a Linux background. The special apple keys. First a very quick introduction to the special apple keys: Option Also known as the alt-key. It has usually also the text 'alt' printed on it.
To boot from a CD or DVD: Restart your Mac while pressing the C key. This is a great way to free your startup volume when you want to test it or optimize it using a commercial utility. To eject a recalcitrant disc that doesn’t show up on the Desktop: Restart Mac OS X and hold down the mouse button, or if you have a late-model Mac, press the Media Eject key as soon as you hear that.
| Computer Manufacturer | Type | Model | Boot Menu Key | BIOS Key |
| ACER | Esc, F12, F9 | Del, F2 | ||
| ACER | netbook | AspireOne, Aspire Timeline | F12 | F2 |
| ACER | netbook | Aspire v3, v5, v7 | F12 | F2 |
| APPLE | After 2006 | Option | ||
| ASUS | desktop | F8 | F9 | |
| ASUS | laptop | Esc | F2, F9 | |
| ASUS | laptop | R503C | F8 | F2, DEL |
| ASUS | netbook | Eee PC 1025c | Esc | F2 |
| COMPAQ | Presario | Esc, F9 | F10 | |
| DELL | desktop | Dimension, Inspiron, Latitude | F12 | F2 |
| DELL | desktop | Inspiron One 2020, 2305, 2320, 2330 All-In-One | F12 | F2 |
| DELL | laptop | Inspiron | F12 | F2 |
| DELL | laptop | Precision | F12 | F12 |
| EMACHINES | F12 | Tab, Del | ||
| GATEWAY | F11, Esc, F10 | F2, Del | ||
| HP | generic | Esc, F9 | Esc, F10, F1 | |
| HP | desktop | Media Center | Esc | F10 |
| HP | desktop | Pavilion 23 All In One | Esc | F10 |
| HP | desktop | Pavilion g6 and g7 | Esc | F10 |
| HP | desktop | Pavilion HPE PC, h8-1287c | Esc | Esc F10 |
| HP | desktop | Pavilion PC, p6 2317c | Esc | Esc F10 |
| HP | desktop | Pavilion PC, p7 1297cb | Esc | Esc F10 |
| HP | desktop | TouchSmart 520 PC | Esc | Esc F10 |
| HP | laptop | 2000 | Esc | Esc |
| HP | notebook | Pavilion | Esc | F10 |
| HP | notebook | ENVY dv6 and dv7 PC | Esc | Esc |
| INTEL | F10 | |||
| LENOVO | desktop | F12, F8, F10 | F1, F2 | |
| LENOVO | laptop | F12 | F1, F2 | |
| LENOVO | laptop | IdeaPad P500 | F12 or Fn + F11 | F2 |
| NEC | F5 | F2 | ||
| PACKARD BELL | F8 | F1, Del | ||
| SAMSUNG | F12, Esc | |||
| SAMSUNG | netbook | NC10 | Esc | F2 |
| SAMSUNG | ultrabook | Series 5 Ultra and Series 7 Chronos | Esc | F2 |
| SHARP | F2 | |||
| SONY | VAIO, PCG, VGN | F11, ASSIST | F1, F2, F3 | |
| SONY | VGN Esc | F10, ASSIST | F2 | |
| TOSHIBA | Protege, Satellite, Tecra | F12 | F1, Esc | |
| TOSHIBA | Equium F12 | F12 | F12 |
You set your Mac or Macbook which disk to start up from when more than one startup disk is connected. This works for USB drives including the NinjaStik
For 2018 to 2020 Macs with the Secure Boot T2 Chip, see the 2020 Macbook Pro Boot from USB instructions.
A “startup disk” is a volume or partition of a drive that contains a bootable operating system.
You can set your Mac to automatically use a specific startup volume, or you can temporarily override this choice at startup.
Download Mac Os X Boot
- From the Apple menu choose System Preferences.
- Click the Startup Disk icon in System Preferences, or choose View > Startup Disk.
- Select your startup disk from the list of available volumes.
The next time you start up or restart your computer, your Mac starts up using the operating system on the selected volume.
Temporarily change your startup disk with Startup Manager
Boot Up Commands For Mac Os X
Startup Manager allows you to pick a volume to start from while the computer is starting up.
Use these steps to choose a startup disk with Startup Manager:
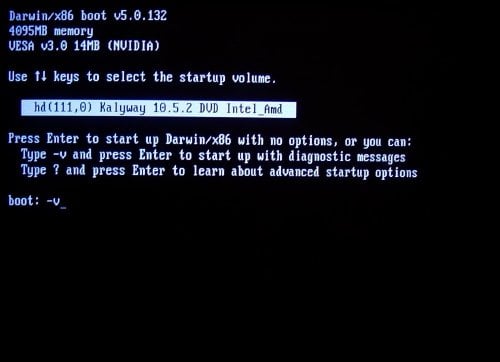
- Turn on or restart your Mac.
- Immediately press and hold the Option key. After a few seconds, the Startup Manager appears. If you don’t see the volume you want to use, wait a few moments for Startup Manager to finish scanning connected drives.
- Use your mouse or trackpad, or left and right arrow keys to select the volume you want to use.
- Double-click or press the Return key to start up your Mac from the volume you selected.
Mac Os X Startup Keys
If you have an optical drive connected to your computer, you can insert an installation disc to see it in Startup Manager. You can also attach FireWire or USB external hard drives that contain an operating system to add to the list of startup volumes.

Startup Manager automatically adds bootable volumes as you connect them.
Restart in OS X from Boot Camp
If you have started up your Mac in Windows using Boot Camp, you can use the Boot Camp system tray to switch your startup disk default back to OS X.
- In Windows, click the Boot Camp icon in the system tray.
- From the menu that appears, choose Restart in OS X.
Start from OS X Recovery
You can also start your Mac from OS X Recovery or Internet Recovery if your Mac was manufactured after 2011.
To start your Mac from the Recovery System, use these steps:
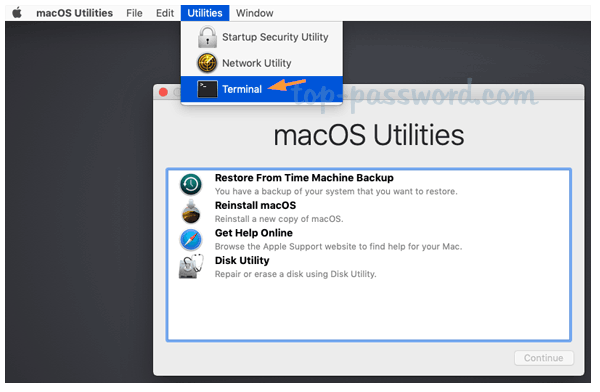
- Start up or restart your computer.
- Hold down the Command and R keys on your keyboard until you see the Apple logo appear onscreen.
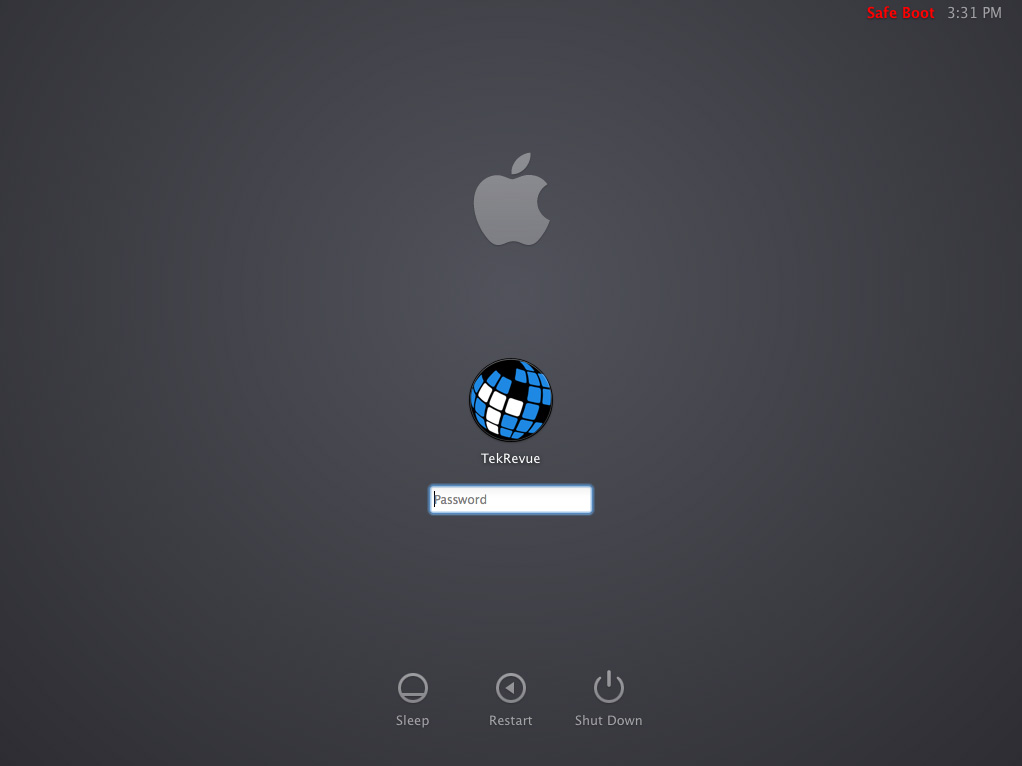
Mac Os X Boot Disk
If you don’t see a volume listed
If you don’t see the volume you want to start your computer from, check the following:
- If you’re using an external drive, make sure it’s connected and turned on.
- Make sure you’ve installed an operating system, like OS X or Windows on the drive you’re trying to start from. Volumes that don’t contain a valid operating system aren’t listed in Startup Disk or Startup Manager.
- If you’ve installed an operating system on a drive but it isn’t listed, the volume you’re trying to start from might need repair. If the volume contains OS X, start your computer from OS X Recovery and use Disk Utility to repair the volume, or reinstall OS X on the volume using the Recovery System.
- Depending on the Mac you are using and the version of OS X that is installed, the Recovery System volume (Recovery HD) might not show up in Startup Manager. Press Command-R during startup to start your Mac from the Recovery System.
For 2018 / 2019 Macbook Pro with the Secure Boot T2 Chip, see the 2018 Macbook Pro Boot from USB instructions.